✈️ No viajes sin un buen seguro. Nosotros SIEMPRE usamos y recomendamos el seguro de viaje Heymondo, uno de los mejores seguros de viaje. Y no lo decimos solo nosotros, mira las opiniones de Heymondo. Con nuestro enlace puedes conseguir hasta un 35% de descuento.
¿Te encantan los mapas que ves en los blogs de viajes y te encantaría aprender a crearlos por ti mismo/a para poder adaptarlos a tus necesidades? Pues estás en el lugar correcto, porque en este post vamos a hablarte de cómo crear mapas con Google My Maps y sacarles el máximo partido en tus viajes.
Vas a aprender cómo crear mapas con Google My Maps, cómo editarlos, cómo hacerlos útiles, cómo funciona esta herramienta de Google, cómo consultar todos los mapas que hagas desde todos tus dispositivos y cómo compartir esos mapas con tus familiares y amigos.
Para todos los amantes de la planificación y la organización de viajes como nosotros, tenemos una sección entera llena de posts de contenido útil que seguro que te ayudan un montón 😉
DESCUENTO HEYMONDO: Contrata el mejor seguro de viaje para con un 5% de descuento
Resumen de contenido de este post
- 1 Tutorial de Google My Maps: qué es Google My Maps
- 2 Qué necesito para usar Google My Maps
- 3 Tutorial de Google My Maps: cómo se accede a Google My Maps
- 4 Crear mapas con Google My Maps: primeros pasos
- 5 Crear mapas con Google My Maps: mapa base y capas
- 6 Crear mapas con Google My Maps: añadir y editar puntos de interés
- 7 Crear mapas con Google My Maps: crear recorridos para hacer en coche o a pie
- 8 Crear mapas con Google My Maps: crear áreas, líneas e itinerarios por puntos ‘a mano’
- 9 Cómo consultar mapas de Google My Maps
- 10 ¿Se pueden consultar los mapas de Google My Maps sin conexión a internet?
- 11 Cómo compartir los mapas de Google My Maps
- 12 Otros contenidos sobre consejos viajeros que probablemente te interesen:
Tutorial de Google My Maps: qué es Google My Maps
Google My Maps es una herramienta prima hermana de Google Maps que sirve para crear mapas personalizados. Y es que si normalmente usas Google Maps, debes saber que aunque puedes guardar sitios y crear listas de sitios en tus mapas, el nivel de personalización es mínimo. Por eso nos encanta Google My Maps, porque puedes llevar tus mapas a otro nivel.
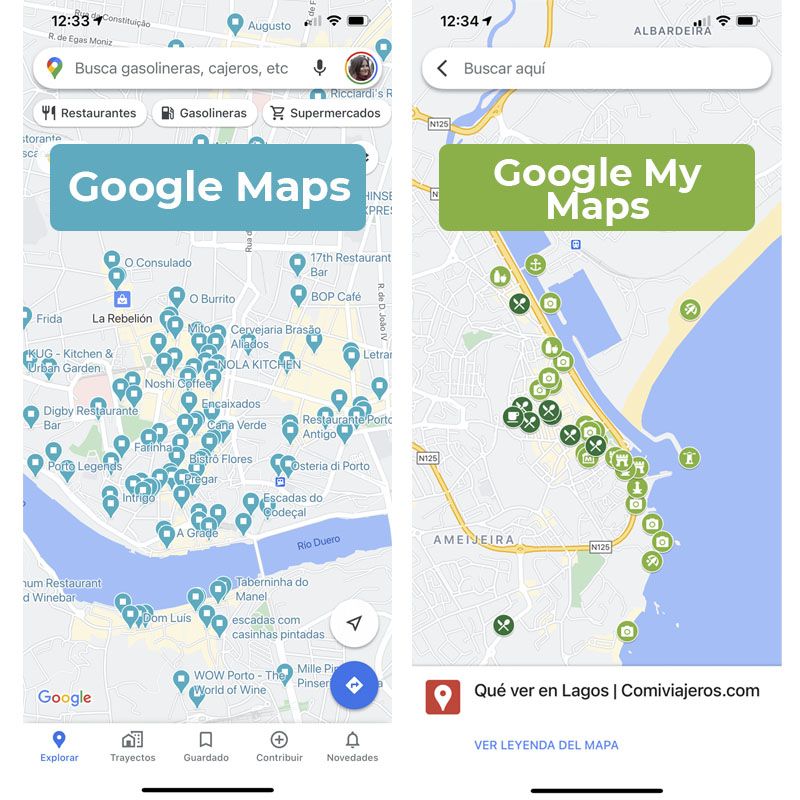
Nosotros ya no podemos vivir sin estos mapas, los usamos para TODOS nuestros viajes y los puedes encontrar en la mayoría de los posts de este blog porque creemos que un mapa es una de las mejores herramientas para preparar un viaje. Estando de viaje nos puedes quitar la guía, el excel de planificación o cualquier otra app de organización, pero no nos quites los mapas 😉
Lo que más nos gusta de estos mapas, es que puedes usarlos tanto desde tu ordenador cuando estás preparando el viaje con antelación, como desde el móvil cuando te encuentras en el destino. ¿Empezamos a aprender a crear mapas con Google My Maps?
Qué necesito para usar Google My Maps
Para usar y crear mapas en Google My Maps solo necesitas una cuenta de Google y un dispositivo en el que crear y trabajar con los mapas. Puede ser un móvil o un ordenador, pero en nuestra opinión, crear los mapas es mucho más sencillo, rápido y eficaz en un ordenador.
Tutorial de Google My Maps: cómo se accede a Google My Maps
Cuando hablamos sobre nuestros mapas en los vídeos o en nuestras redes sociales todo el mundo nos pregunta mucho por ellos, y es que es muy habitual que la gente crea que están hechos directamente en Google Maps, pero no es así.
Google My Maps es una herramienta diferente y, por lo tanto, el acceso también es diferente. Puedes acceder a Google My Maps de varias maneras distintas. Estas son las principales:
- En el navegador de tu ordenador (la opción que más te recomendamos).
- A través del navegador de tu móvil (la opción que menos te recomendamos).
*Recuerda que en este caso estamos hablando de acceder a la herramienta para crear y editar los mapas. Si lo que quieres es consultar mapas que ya has creado, podrás hacerlo sin ningún problema desde la app Google Maps normal (disponible en iOS y en Android) de cualquiera de tus dispositivos o desde cualquier navegador en un ordenador.
Crear mapas con Google My Maps: primeros pasos
Una vez hayas accedido a la herramienta desde alguno de tus dispositivos (nosotros te recomendamos que sea desde el ordenador), si nunca has creado un mapa te encontrarás una pantalla como esta:
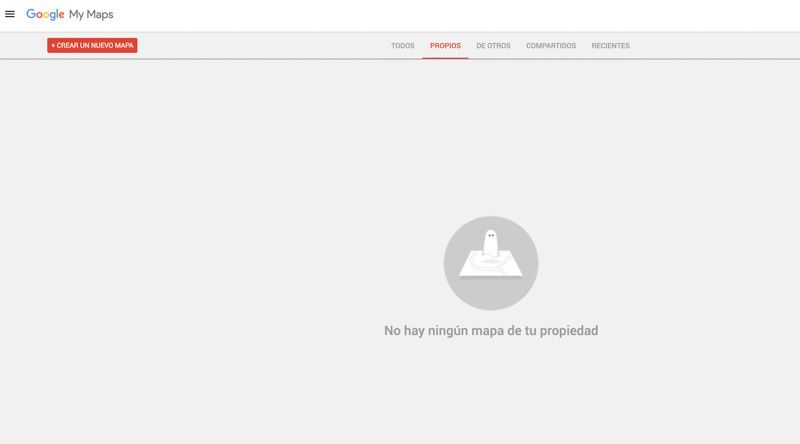
En esta interfaz podrás crear un nuevo mapa y consultar todos los mapas que hayas creado o guardado con anterioridad (incluidos aquellos que no hayas hecho tú). En este post, ya te enseñamos cómo guardar en tu cuenta de Google Drive y Google My Maps los mapas de otras personas.
Así es como se ve mi pantalla de inicio de Google My Maps:
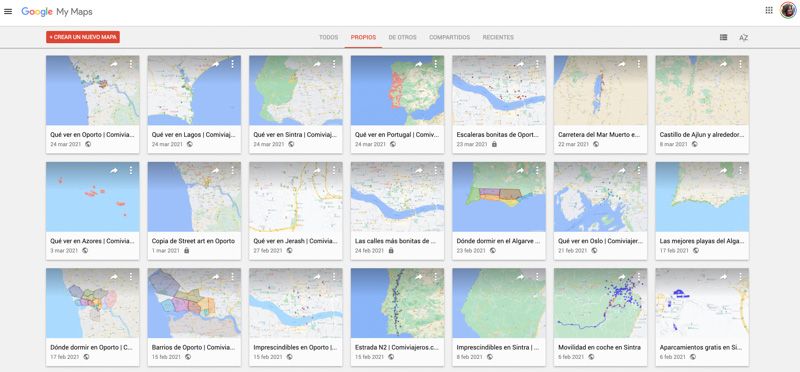
Para crear un nuevo mapa solo tienes que pulsar en el botón rojo que hay en la parte superior izquierda de la página en el que pone ‘+ CREAR UN NUEVO MAPA’. Lo que encontrarás después será un mapa muy similar a los que ves normalmente en Google Maps, pero con todas las opciones de edición de Google My Maps.
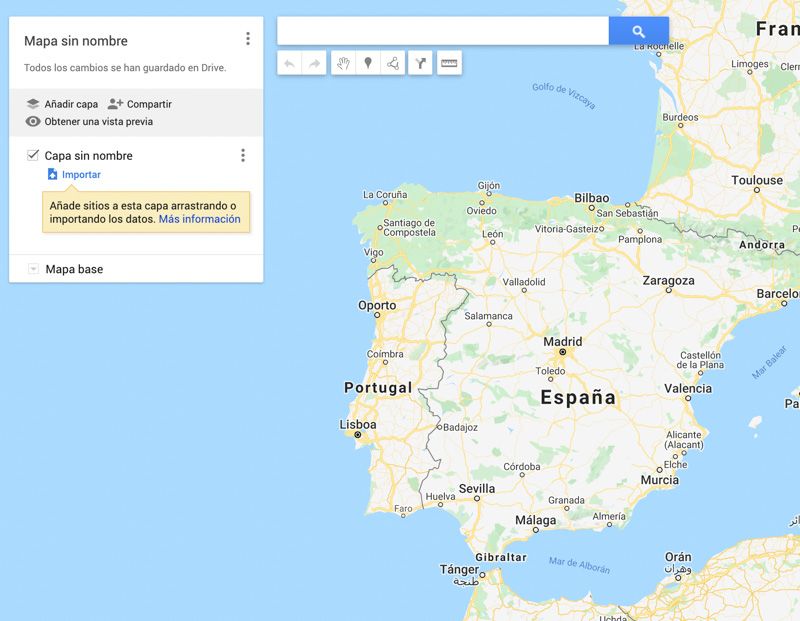
Cambiar el nombre y editar la descripción de tu mapa
Lo primero que te recomiendo hacer es cambiar el nombre de tu mapa para poder identificarlo de manera sencilla en el futuro. Para ello solo tienes que clicar encima de ‘Mapa sin nombre’. Con esta opción podrás editar no solo el nombre, también la descripción de tu mapa.
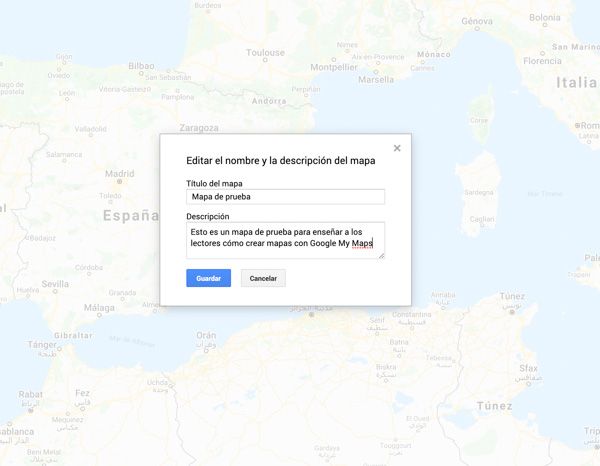
Crear mapas con Google My Maps: mapa base y capas
Una vez creado nuestro mapa y después de haber cambiado el nombre y la descripción, es el momento de explorar todas las herramientas de Google My Maps. Vamos a empezar con la zona izquierda de la interfaz donde podrás añadir y editar las capas de tu mapa y cambiar el mapa base sobre el que lo construirás.
¿Qué es el mapa base?
El mapa base es la apariencia que va a tener tu mapa, ni más ni menos. Tienes 9 opciones distintas para elegir: mapa, satélite, relieve, político claro, monocromático con ciudades, atlas sencillo, físico claro, físico oscuro y rápido.
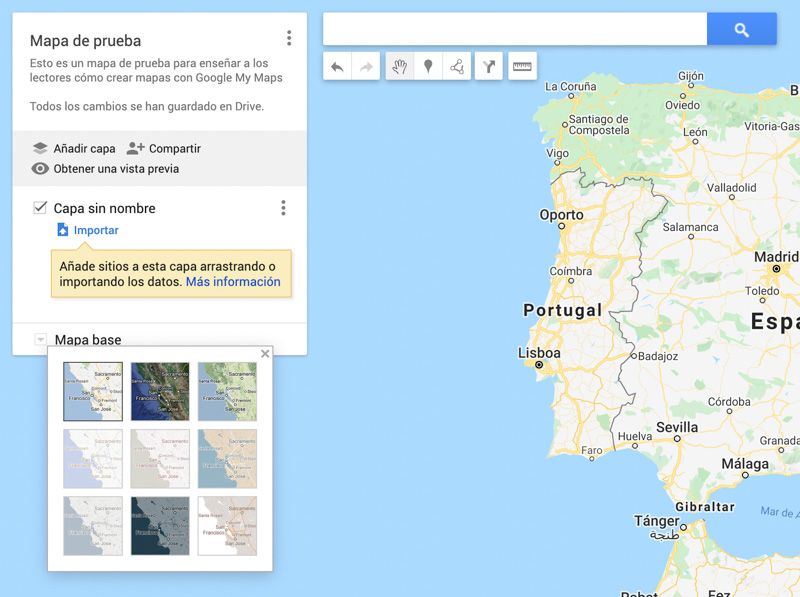
Nuestro favorito es el mapa normal porque nos parece el más sencillo, pero en función de la utilidad que le vayas a dar a tu mapa, tendrá sentido que uses uno u otro 😉
¿Qué son las capas?
Las capas son la función más útil y necesaria de los mapas de Google My Maps. En ellas podrás añadir y agrupar los distintos elementos de tu mapa. Para que lo entiendas fácil, en las capas es dónde se irán añadiendo todos los puntos, itinerarios o áreas que quieras incorporar a tu mapa, por lo que son una gran herramienta para agruparlos y ordenarlos.
Por ejemplo, a nosotros nos gusta añadir a nuestros mapas las siguientes capas:
- Puntos de interés (normalmente una capa por cada día de visita).
- Recorridos por día (especialmente útiles para mapas de rutas en coche).
- Dónde comer
- Dónde dormir
- Puntos de interés por si nos sobra tiempo
- Otras capas con información de interés. En función del destino, a veces tiene sentido añadir otras capas con otro tipo de información como transporte, puntos de interés típicos del destino (como bodegas de vino en Oporto) o spots chulos para hacer fotos o ver el atardecer.

¿Cómo añadir y editar las capas?
Por defecto, cuando creas un nuevo mapa de Google My Maps tiene una sola capa, que obviamente podrás editar sin problema. Para añadir capas nuevas solo tienes que usar la opción ‘Añadir capa’ de la esquina superior izquierda.
Ten en cuenta que en cada mapa solo puedes añadir un máximo de 10 capas, así que deberás encontrar la manera más eficaz de agrupar tus puntos de interés. Nosotros, por ejemplo, para ciudades grandes con muchísimos puntos de interés en los que necesitaríamos más de 10 capas, hacemos mapas distintos: uno para qué ver, otro para dónde comer, etc… No es lo habitual, pero por ejemplo, para Nueva York tenía sentido.
Una de las utilidades más importantes de las capas, es que se pueden ocultar, de manera que en cada momento puedes ver solo la información que necesitas. Para hacerlo solo tienes que hacer clic en cuadradito que encontrarás a la izquierda del nombre de cada capa.
Crear mapas con Google My Maps: añadir y editar puntos de interés
Ahora que ya conocemos los elementos más básicos para crear mapas con Google My Maps, vamos a lo realmente importante: añadir los puntos de interés de nuestro mapa.
Para añadir estos puntos de interés tienes dos opciones: hacerlo a mano de uno en uno o importarlos desde algún archivo .csv, .xlsx, .kml o .gpx. Como no queremos complicar en exceso este tutorial para crear mapas con Google Maps, vamos a centrarnos solo en la primera opción, pero debes saber que también cuentas con la segunda por si ya eres pro 😉
Cómo añadir puntos de interés a tu mapa de Google My Maps
Como seguro que ya habrás observado, en la parte superior de tu mapa de Google My Maps hay un buscador. Ese buscador es clave para montar tus mapas con éxito.
Su uso es realmente sencillo. Solo tienes que poner el nombre de lo que estás buscando, asegurarte de que la ubicación que te marca es la correcta y la que quieres añadir (puede ser que haya un sitio con el mismo nombre en lugares diferentes) y clicar en ‘+ Añadir al mapa’.
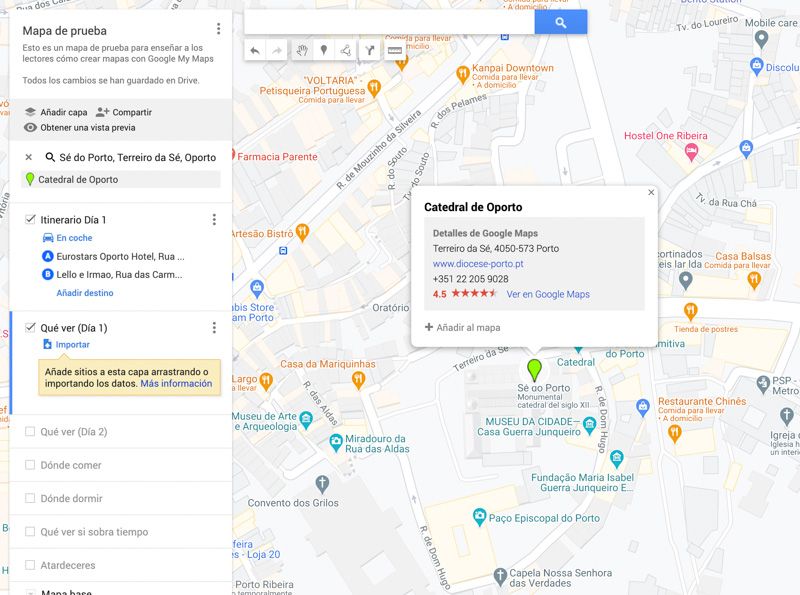
Cada punto de interés que añadas se incorporará a la capa que tengas seleccionada en el momento de hacer la búsqueda, pero no te preocupes si te equivocas, porque luego puedes mover cada punto entre capas.
En el ejemplo de la foto, vamos a añadir la catedral de Oporto a la capa ‘Qué ver (Día 1)’.
*Si el punto de interés que quieres añadir no aparece en el buscador puedes añadirlo de manera manual usando la herramienta del pin que encontrarás justo debajo del buscador, la que está a la derecha de la mano.
Cómo editar los puntos de interés de tu mapa de Google My Maps
Una vez añadido el punto, podrás editar el nombre (por si quieres añadirle alguna información extra), el color del punto en el mapa, el icono con el que se muestra, añadir una descripción e incluso incluir alguna foto para tener alguna referencia o información extra.

En nuestro ejemplo, hemos usado el color morado y el icono de una cruz para poder identificar de un vistazo que se trata de una iglesia. Con todas las opciones que encontrarás en la esquina inferior derecha de la tarjeta del punto de interés podrás editar y customizar el pin todo lo que quieras:
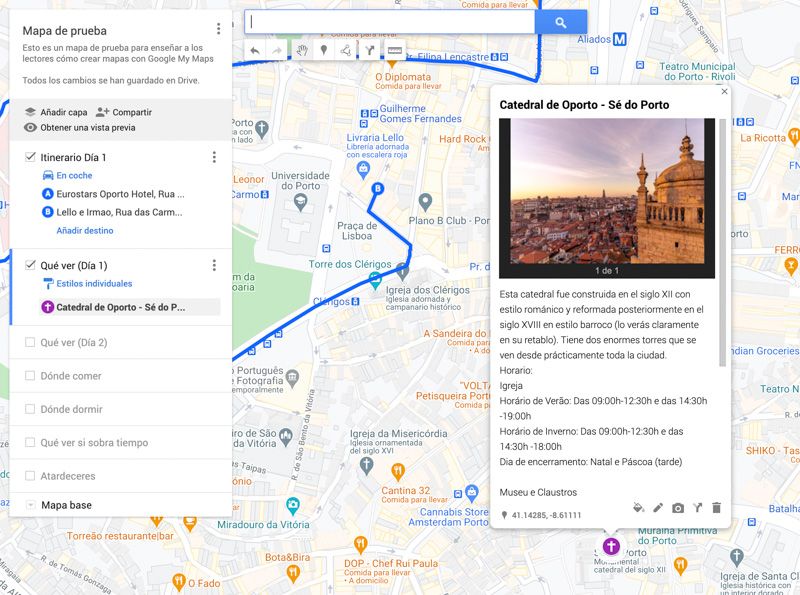
Como puedes ver, hemos cambiado el nombre para añadírselo también en portugués, hemos añadido una foto y hemos incluido una breve descripción que incluye los horarios y los precios de la visita.
Así quedaría el mapa completo de Porto con los puntos de interés para visitar la ciudad en tres días:
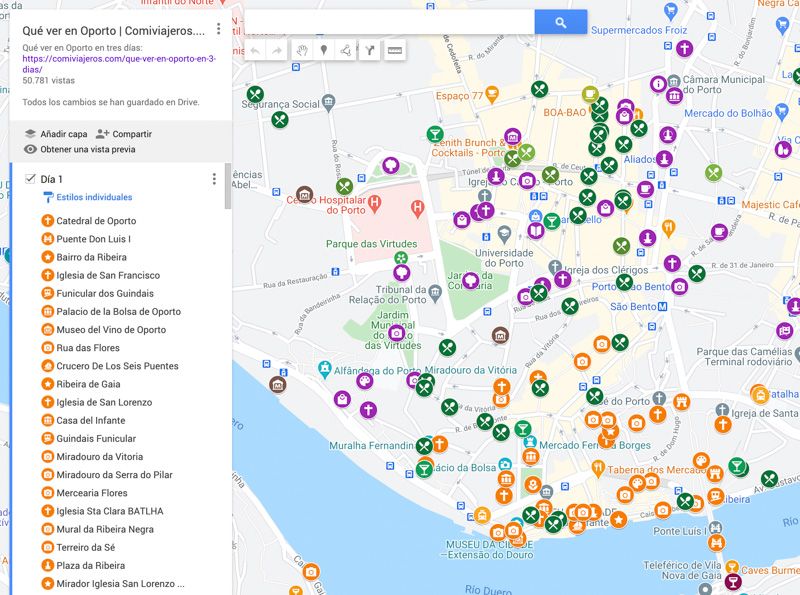
Como ves, hemos añadido los puntos de interés de cada día en un color (naranja, morado y azul claro), los restaurantes en otro y los puntos de interés por si sobra tiempo en otro. Si quieres, puedes consultar este mapa completo a continuación:
Igual que sí que existe un límite de capas por mapa, no existe (o nosotros no lo hemos alcanzado nunca) un límite de puntos de interés por capa, así que puedes estar tranquilo/a.
Crear mapas con Google My Maps: crear recorridos para hacer en coche o a pie
Además de los puntos de interés, una de las cosas más útiles que ofrece Google My Maps es la posibilidad de crear recorridos sobre el mapa que son perfectos para planificar rutas a pie (en caso de que el mapa sea para una ciudad) o itinerarios en coche (si estás planeando un road trip).
Para hacerlo tendrás que clicar en este botón (ten en cuenta que se creará una nueva capa):
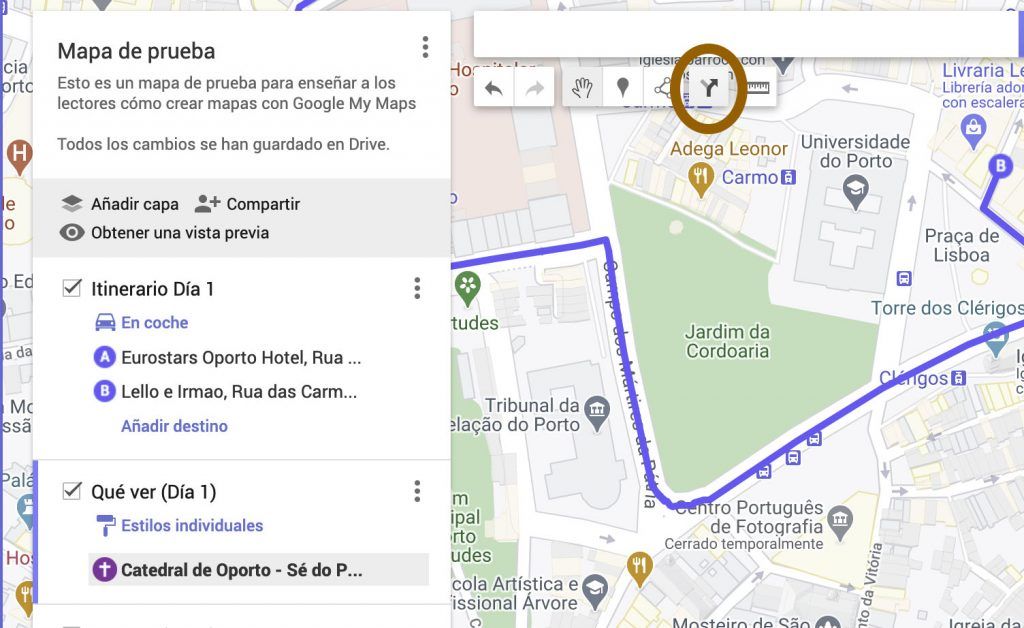
Cuando la crees, podrás elegir si quieres que el itinerario se configure para hacerlo en coche, en bicicleta o andando. Y a partir de ahí solo tienes que ir añadiendo los puntos que te interesen. Ten en cuenta que cada capa de este tipo admite un máximo de 10 puntos.
Una vez añadidos, podrás modificar su orden sin problema. Además, pulsando en los tres puntitos que hay al lado del nombre de la capa (que también puedes editar) puedes consultar las indicaciones paso a paso del itinerario, la distancia total del recorrido y el tiempo que calcula Google Maps que tardarás en recorrerlo.
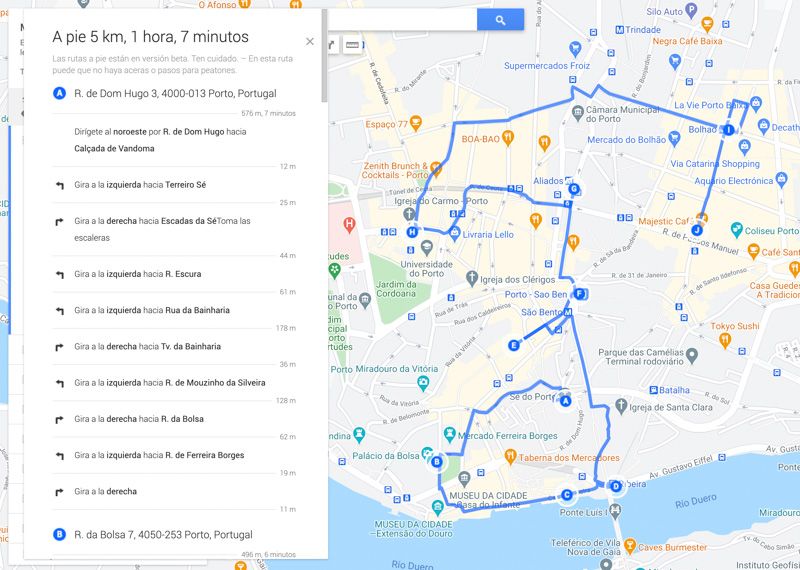
Ten en cuenta que si la ruta por la que ‘te lleva’ Google Maps no te convence, podrás modificarla desplazando las líneas tú mismo/a por el mapa 😉
Esto es especialmente útil para las rutas en coche porque Google siempre te va a sugerir la ruta más rápida, que suele evitar carreteras secundarias. Sin embargo, hay muchas ocasiones en las que lo que queremos es precisamente es eso: perdernos por carreteras secundarias. Un buen ejemplo de esto es la ruta por la N2, la Ruta 66 de Portugal.
Crear mapas con Google My Maps: crear áreas, líneas e itinerarios por puntos ‘a mano’
Además de todos los elementos que hemos añadido a nuestro mapa hasta ahora, también pueden resultar útiles para determinadas cosas, las líneas, las áreas, o el diseño de itinerarios ‘a mano’ sobre el mapa (en los que eres tú quien decide la ruta y no Google Maps de manera automática). Puedes acceder a todas estas opciones haciendo clic en este botón:
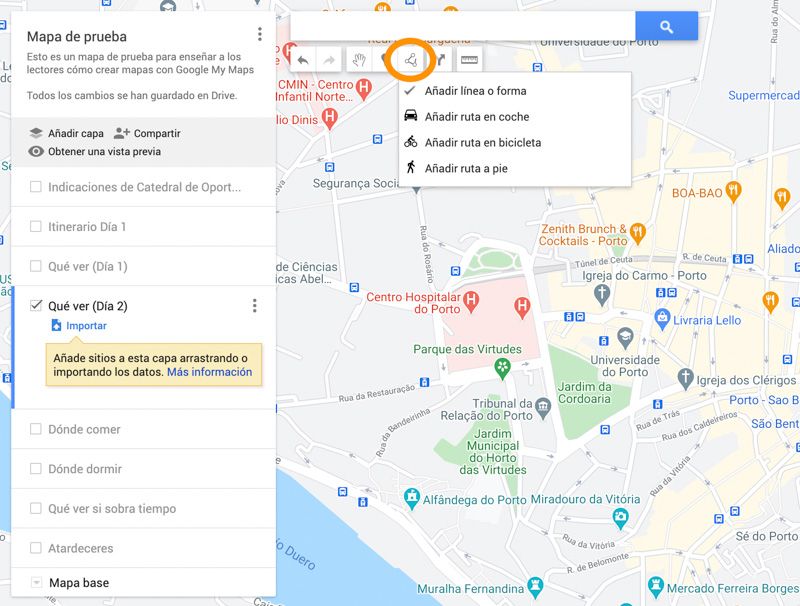
A continuación quiero mostrarte algunos ejemplos para los que pueden ser útiles este tipo de elementos:
Quizá estas opciones no te resulten útiles para tus mapas ‘caseros’, pero queríamos mostrártelas para que sepas que existen por si las necesitas en algún momento.
Cómo consultar mapas de Google My Maps
Una vez creados tus mapas, consultarlos de nuevo para editarlos o simplemente para usarlos cuando estés de viaje es súper sencillo. Te cuento cómo hacerlo a continuación:
-
Desde el ordenador
Cuando creas el mapa por primera vez, se guardará en la sección ‘Mi unidad’ de tu cuenta de Google Drive (aunque luego puedes guardarlo en cualquier otra carpeta). Puedes acceder a esta sección desde aquí.
Una vez allí, solo tendrás que clicar en el mapa para poder abrirlo.
Si lo prefieres, también puedes usar el buscador de Google Drive para buscar tu mapa por el nombre que le pusiste cuando lo creaste.
-
Desde el móvil
Si después de planificar el viaje, quieres llevarte el mapa contigo en el móvil mientras recorres el destino, también es súper sencillo 😉
Abrir los mapas en la aplicación de Google Maps de tu móvil
Cuando quieras acceder a él después de crearlo solo tienes que abrir la aplicación Google Maps del móvil, ir a la sección de ‘Guardado’, ir a ‘Mapas’ y allí aparecerán los últimos mapas que hayas creado y guardado (tanto desde el móvil como desde el ordenador).
Quizá este gráfico te ayude a hacer una idea:
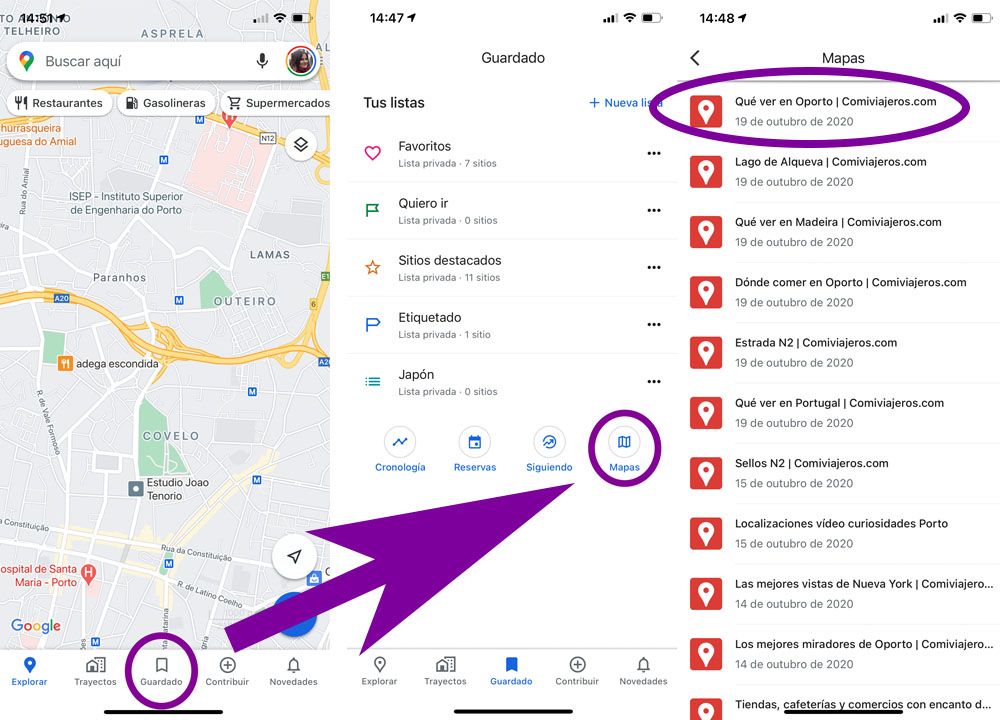
Además de consultar los mapas desde la propia app de Google Maps, puedes consultarlos desde el navegador de tu móvil (si no usas Google Maps, por ejemplo). Para ello, tendrás que acceder a tu perfil de Google Drive desde el móvil, ir a la carpeta en la que hayas guardado el mapa cuando lo creaste, copiar el enlace del mapa pulsando en los tres puntitos que hay debajo del mapa, pegarlo en el navegador del móvil y abrirlo.
En la imagen a continuación podrás ver cómo hacerlo:
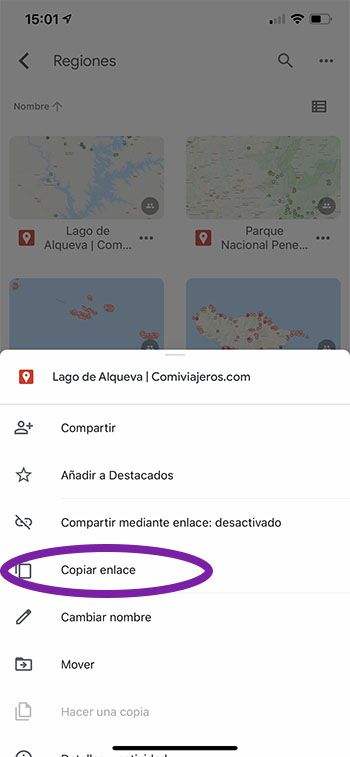
Y podrás verlo así:
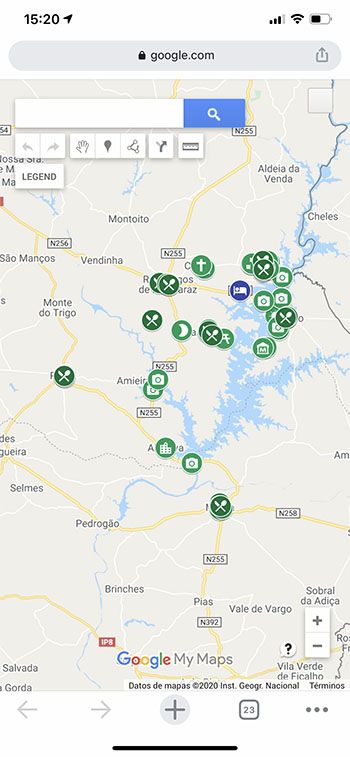
¿Se pueden consultar los mapas de Google My Maps sin conexión a internet?
Sí, se puede, pero para ello tienes que tener descargado el mapa en Google Maps con anterioridad (el mapa de la zona sobre la que quieras consultar el mapa, no el mapa que has creado) y tener conexión en el momento de abrir el mapa de Google My Maps como te acabamos de enseñar.
Así que la realidad, es que si no quieres tener problemas para consultarlo, lo mejor es que lo hagas teniendo conexión. Puedes tener conexión a internet en casi cualquier parte del mundo con una de las tarjetas SIM de Holafly. Puedes echarles un ojo aquí (y además tienes un 5% de descuento con el código COMIVIAJEROS). No me digas que no te lo ponemos fácil 😉
Cómo compartir los mapas de Google My Maps
Bueno, ahora que ya tienes tu mapa terminado y súper completo, seguro que quieres compartirlo con tus compañeros/as de viaje, amigos/as o familiares, ¿no? Pues no te preocupes, porque es súper sencillo hacerlo 😉
- Compartirlo mediante un enlace. Solo tendrás que clicar en el botón ‘Compartir’ en la parte superior izquierda del mapa. Puedes invitar por mail a otros usuarios o compartirles directamente el enlace (deberás editar el acceso para que pueda verlo ‘cualquier persona que tenga el enlace’). Ten en cuenta que tendrás que editar los permisos para que puedan solo verlo, o verlo y también editarlo.
Crear mapas con Google My Maps: cómo compartir los mapas - Insertar el mapa en una web. Si gestionas una web o un blog puedes insertar todos tus mapas de manera súper sencilla. Para ello, solo tendrás que hacer clic en los tres puntitos que hay al lado del nombre del mapa y elegir ‘Insertar en mi sitio’. Ten en cuenta que tienes que haber editado previamente en la opción de ‘Compartir’ el acceso para que pueda verlo ‘cualquier persona que tenga el enlace’.
- Si utilizas otras aplicaciones de mapas como Maps.me, con las que podrás usar mapas sin conexión de manera sencilla, puedes exportar los mapas de Google My Maps en formato KML/KMZ para poder importarlos después. Para ello, solo tendrás que hacer clic en los tres puntitos que hay al lado del nombre del mapa y elegir ‘Exportar a KML/KMZ’.
Esperamos que este súper tutorial sobre cómo crear mapas con Google My Maps te haya resultado útil. Si tienes alguna duda, déjanosla en los comentarios y la contestaremos lo antes posible 😉
DESCUENTO HEYMONDO: Contrata el mejor seguro de viaje para con un 5% de descuento
Otros contenidos sobre consejos viajeros que probablemente te interesen:
- Cómo usar (y guardar) los mapas de Comiviajeros
- ¿Cuál es el MEJOR seguro de viaje? [SÚPER COMPARATIVA]
- Heymondo o IATI, ¿qué seguro de viaje es mejor?
- Opiniones de Heymondo Seguros, ¿de verdad es el mejor seguro de viaje?
- ¿De verdad es necesario un seguro para viajar a Europa?
- Tarjeta sanitaria europea: TODO lo que tienes que saber antes de solicitarla
- Nuestro equipo fotográfico: con TODO esto grabamos y hacemos fotos
- Cómo crear un blog de viajes y vivir de él
- Libros para preparar viajes y buscar inspiración
- Los 7 MEJORES blogs de viajes
- Las mejores tarjetas para viajar sin pagar comisiones
- Las 14 mejores webs para organizar tu viaje
- Los mejores FREE tours por Europa
- Los 21 MEJORES regalos de viaje
- Tarjeta eSIM para viajar: qué es, cómo funciona y cuánto cuesta
- Cómo sacar el carnet de conducir internacional: TODO lo que tienes que saber
- Los destinos más baratos para viajar desde España
Aprovechamos para recordarte, además de hablarte sobre cómo crear mapas en Google My Maps, que contamos con varios grupos en Facebook en los que viajeros de todo el mundo comparten experiencias y dudas sobre sus viajes. Aquí tienes los enlaces a los más importantes por si quieres echarles un vistazo o hacer alguna pregunta:
- Portugal
- Italia
- Noruega
- Islandia
- Tailandia
- Nueva York
- Estados Unidos
- Ruta 66
- Japón
- Escocia
- Francia
- Europa
- España
- Nueva Zelanda
- Irlanda
DESCUENTO HEYMONDO: Contrata el mejor seguro de viaje con un 5% de descuento
Si te ha gustado este post sobre cómo crear mapas en Google My Maps y sacarles el máximo partido en tus viajes, no olvides seguirnos en nuestros perfiles en redes sociales, en las que te lo contamos todo en directo:



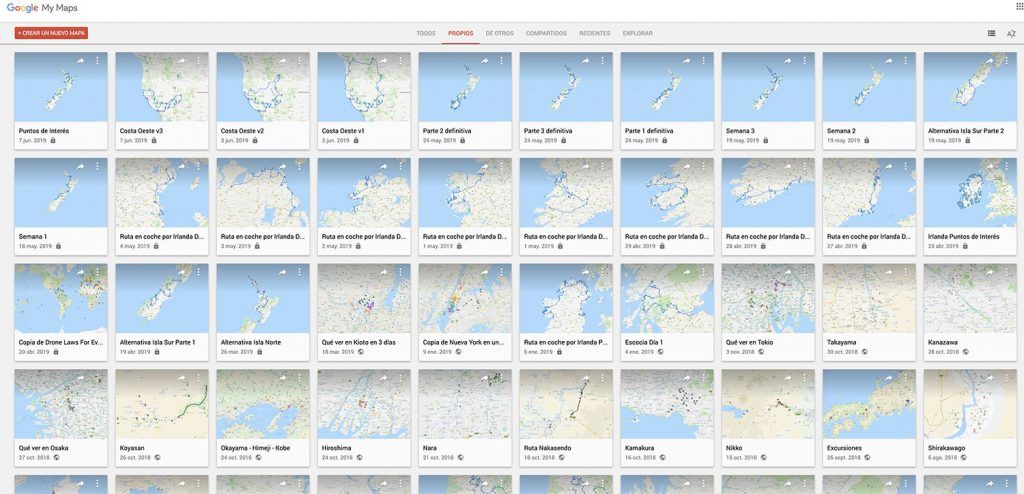
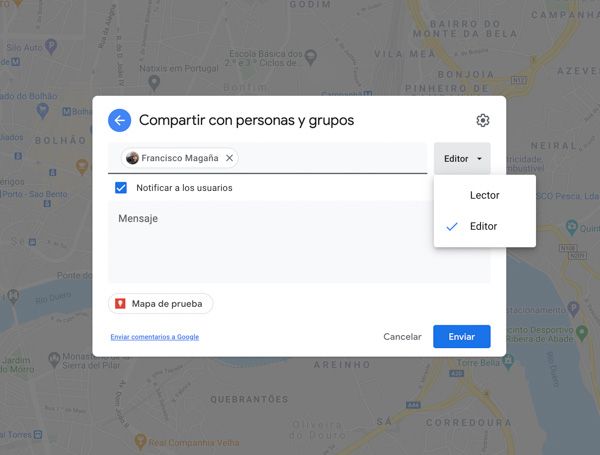


Comentarios
18 ComentariosAlicia @viajaresmivicio
Abr 21, 2021De las cosas más útiles que he leído últimamente, ¡sois la caña!
Angela Olea
Abr 30, 2021¡Mil gracias Alicia! Nos alegramos mucho de que te haya resultado útil 😊
amparo
Jul 27, 2021Hola¡¡ yo no atino a compartir el mapa y que quede como vosotros lo tenéis, que es como una imagen interactiva. Cuando le doy a insertar, solo pone una dirección web. Quiero ponerlo en un documento word, para mi guía, no en una web. ¿Quizá sea por eso?
Un saludo¡¡
Angela Olea
Jul 27, 2021¡Hola Amparo! La verdad es que nunca hemos probado a insertar los mapas en word, así que no sabemos decirte cómo se hace, porque el código que nosotros usamos sirve para insertarlo solo en la web… Siento no poder ayudarte más. ¡Un abrazo!
Diana
Sep 9, 2021Hola, muchas gracias por el artículo. Lo que tengo una duda, si yo creo un mapa personalizado y lo inserto en mi página web, puedo poner por ejemplo en la parte de descripción: mapa propiedad de … (poner mi pagina web).
Ya que muchos comparten los mapas en otros blogs y ni siquiera avisan o te etiquetan de donde obtienen el mapa.
Muchas gracias.
Angela Olea
Sep 9, 2021Hola Diana, sí puedes hacerlo, pero si alguien copia el mapa tiene la libertad de eliminarlo… Es el día a día de los que creamos contenido. A nosotros nos ha pasado muchas veces. ¡Gracias a ti!
leslie
Oct 1, 2021Hola chicos! muchisimas gracias por este tutorial
tengo un grandisimo problema cuando voy a la version de escritorio en la web me aparece «»Lamentablemente, no tienes acceso a Google My Maps. Comunícate con el administrador de la organización para obtener acceso.»» solo me pude meter en la APP pero los colores y los simbolos no me aparecen. Me gustaria poder hacerlo desde el ordenador
Angela Olea
Oct 1, 2021Hola Leslie, ¿estás usando un correo de google normal o uno corporativo/de empresa? Te lo digo porque es habitual que los segundos no tengan disponible la opción de mapas 😊 ¡Un abrazo!
Maripaz
Abr 27, 2022Me ha encantado el tutorial, pero tengo una duda, después de abrir el mapa en google maps no se como puedo poner en marcha el navegador de la aplicación, para no tener que ir escribiendo en cada momento el lugar hacia el que me dirijo.
Realmente no se si se puede hacer, por mas información que busco no la encuentro.
Muchas gracias
Angela Olea
Abr 27, 2022¡Hola Maripaz! Muchas gracias por tu comentario. Hasta donde yo sé, no se puede configurar el navegador para que siga la ruta tal y como la has diseñado en el mapa y hay que hacer como dices, metiendo cada punto al que quieres ir de uno en uno. Es un rollo, pero en principio no hay otra forma.
Siento no poder ayudarte más. ¡Un abrazo!
Sara
May 13, 2022Hola!!
Consigo hacer todo lo que ponéis, pero mi duda es…
una vez que abres el mapa que has creado en el móvil, ¿no se puede hacer que google maps te vaya «dirigiendo» como si estuvieras usando google maps? ¿Poner donde estás en ese momento…?
Sólo consigo verlo, pero no decirle «llévame al siguiente punto» o «indícame dónde estoy ahora»
Gracias!!
sara
May 13, 2022Vale…justo acabo de leer el comentario anterior jajaja perdón!
Angela Olea
May 17, 2022No te preocupes 😊
Silvia
Ene 12, 2023Muy bien explicado, no tenía ni idea de como empezar a hacer un mapa personalitzado y ahora lo tengo bastante claro.
Muchísimias gracias, estoy super agradecida!!!
Angela Olea
Ene 18, 2023¡Gracias a ti por tu comentario, Silvia! 😊
José
Feb 23, 2023Super Interesante. ¡Muchas gracias!
Laura
Oct 18, 2023Hola!! En primer lugar muchas gracias por las instrucciones… Es brutal!
Solamente tengo una duda.. Cuando creas una capa «itinerario» (por ejemplo andando, que te salen los puntos como A – B – C …), es posible cambiarle el color?? Me salen todas las capas en azul.
Mil gracias de nuevo
Saludos
Angela Olea
Nov 3, 2023Hola Laura, hasta donde yo sé, no es posible 🙁
Un abrazo.